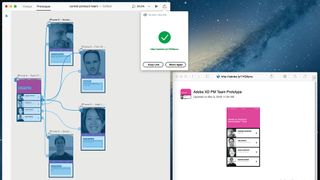本教程向您展示了如何在Adobe XD中制作移动应用程序原型,并使用Adobe XD CC (2017 beta版)在2016年。的新发布的Adobe XD CC做了一些调整,让它更容易使用。
如果你是一名为手机应用或网站创造用户体验的设计师,你可能习惯于使用多种工具来完成不同的任务原型设计。
你从研究开始。然后你在笔和纸上绘制想法,后来将你的想法转移到设计工具。要提出最佳流程,请导出所有资产并将其带入另一个构建原型的工具。从那里,您分享或测试您的原型,收集反馈,并返回周期中间,以迭代,从工具切换到工具,然后优化您的设计。
有几种设计工具分别处理问题的不同部分。但这并不能让你作为设计师的生活更轻松,相反,在所有这些工具之间切换只会降低你的节奏。
如果有一个工具意味着您可以享受完全连接的工作流程?您可以在几分钟内设计和原型的体验,在网上分享它们以捕获反馈,然后轻松地进行编辑而不打破您的步幅?与Adobe体验设计CC的目标 - 或者,正如我们所说,Adobe XD - 就是这样做。
在本教程中,我们将通过设计、原型化和分享一个简单的“meet the team”移动应用程序向您展示Adobe XD的主要领域。
我们将创建一个内容页面,列出产品团队成员,然后用户可以单击单个条目,进入更深入的个人主页。您将学习如何创建高保真设计,原型和分享他们收集反馈。
观看上面的视频并按照下面编写的步骤学习如何使用Adobe XD原型。我们不仅会告诉你如何制作它,我们还会告诉你如何测试它,录制它的预览视频,以及如何分享和导出它。
请注意,在新版本的Adobe XD中,有些过程可能略有变化。
01.安装Adobe XD并开始新的设计

首先,确保Adobe XD是安装在您的计算机上。启动它,看看欢迎屏幕,然后用iPhone画板模板开始一个新的设计。
02.创建第二个画板
使用艺术板工具(一个)创建第二个画板,然后将标题(通过双击)更改为“iPhone - Team Page”和“iPhone - Detail Page”。使用右边的属性检查器将两个画板的背景色都更改为黑色。使用选择工具(V)选中后,您可以在任何时候按空格键来平移您的设计。
03.下载教程资产
我已经把我将在整个教程中使用的资产文件夹放在一起。你可以下载这里。从Finder,将“iPhone-status-bar.svg”拖动到画板1的顶部(X: 8 y: 5)。然后复制并粘贴到画板2,所以两个画板都有状态栏在顶部。打击CMD + L.锁定两个画板中的状态栏,使其属性不能被修改。要解锁它们,你可以再次使用快捷方式或点击“锁定”图标。
04.绘制矩形并设置尺寸
让我们着眼于美术板1(团队页面)。使用矩形工具(R),在画板1中绘制一个粉色矩形(#FF2BC2,没有边框),使用右边的属性检查面板设置其尺寸为375 x 230。
05.重新排序的对象
要转动边框或填写,请单击右侧的“眼睛”图标。打击shift + cmd + [把它送到最后面,或者去对象>安排>发送回。如果要使用十六进制值更改颜色,请单击颜色图标,然后弹出本机拾音器时,选择顶部的第二个选项卡,然后将下拉列表更改为“RGB滑块”。
06.创建一个标题
使用文字工具(T),单击以创建球队页面的标题。我的字体是Helvetica Bold, 20, #FFFFFF, x: 18, y: 123。我们开始整理团队成员名单吧。在团队成员的照片所在的位置画一个灰色的正方形(100 x 100, x: 8, y: 238, #D0D0D0,没有边框)。
07.添加另一个矩形
在它的右边,我们需要一个白色矩形(260 x 100, x: 108, y: 238, #FFFFFF,没有边界),在这个矩形上,我们将团队成员的名字作为标题,工作标题作为子标题。现在,使用占位符文本,并按照您的意愿设置样式。
08.添加箭头图标
为了显示这个框将是一个可点击区域,我们将包含一个箭头图标。将“path.svg”从Finder拖到XD画布到画板外的一个点。然后重新定位到x: 330, y: 279。
09.把你的头像
来自Finder,将爆头拖动到灰色方形上。
10.创建列表

现在我们可以创建列表了。此时,您通常将复制并粘贴顶部项目,将复制的版本向下移动并调整页边距。对于新项目,您也可以这样做,如果您想更改页边距,则必须手动逐个更改。
嗯,不是与Adobe XD - 您可以使用重复网格功能。选择要重复的项目,单击右侧属性检查器上的“重复网格”按钮(CMD + R.),并使用绿色手柄垂直重复项目。你也可以在平板电脑上水平重复它们。
11.调整幅度
通过在物品边缘悬停,单击和拖动来调整重复网格的边距。让我们将余量设置为7.将重复网格拖到您的画板底部。我们现在有四行来玩。
12.编辑文本字段

虽然属性(颜色、x和y位置等)是全局的,但每个项的内容可以是惟一的。编辑每个人的姓名和工作头衔的文本字段。您可以双击进入网格和组,或者cmd +点击直接选择组或重复网格中的任何元素。现在我们只需要一次抓取所有的头像,并将它们拖到网格上,我们就完成了这个屏幕。
13.创造一个变暗的效果
让我们跳转到画板2(细节页面)。同样,我们将从一个占位符矩形(375 x 444, x: 0, y: 0, #FFFFFF,没有边界)开始,然后拖动一个头像来填充它。我们将通过改变图像的不透明度为60%并将其发送到背面(shift + cmd + [)。
14.添加另一个箭头
然后锁定爆头道具(CMD + L.),并添加另一个箭头('back-arrow.svg')来指示用户可以返回到团队列表。这个应该在x: 20 y: 40处。首先锁定图像是很重要的,因为否则SVG将替换头像。
15.添加联系人信息栏
我们希望在每个页面上都包含一个粉色的条形图,它将列出团队成员的联系方式(375 x 45, x: 0, y: 400)。使用文字工具(T)创建文本元素读取“占位符链接”,中心,符合它,并将其放置在x:169,y:416。
16.创建更多的文本元素实例
让我们使用Repeat Grid工具来创建这个文本元素的另外两个实例。首先,将文本转换为重复网格(CMD + R.),然后按住选项键,同时水平扩展网格。美丽的,不是吗?直接选择文本(cmd +点击),并将内容改为“Email”、“Twitter”和“LinkedIn”。
17.创建名称和生物框
要完成设计,请创建一个白色框(360 x 214,x:8,y:445),包括团队成员的名称和生物。首先使用占位符“人称名称”添加文本元素。对于保存BIOG的文本元素,我们要使用区域文本。要执行此操作,请选择文本工具(T),然后单击并拖动以定义副本的区域。再次,键入一些占位符文本,并调整其样式属性。
18.为其他团队成员创建画板

现在让我们为其他团队成员制作一些新的画板。首先解锁主图像(CMD + L.),然后点击画板2的标题选择它,并点击CMD + C.复制它。缩小 (CMD + -或使用触控板捏到缩放),然后点击CMD + V.粘贴三个新的画板。添加一些个人信息到每个页面。更新名字和头像,并在画布上安排画板。太酷了!我们的设计已经完成了。
19.设置流程
现在是时候开始定义应用程序的流程了。原型可以达到千次会议,因此我们将创建一个传达我们的设计意图。只需跳转到原型模式(左上角),选择用户将被删除的项目(保持cmd直接选择),并拖动一条线到右侧画板。当鼠标被释放时,我们可以设置segue, easing和duration。简单。
20.连接起来

让我们在画板1上查看列表中的每个项目,并将它们连接到各自的详细页面。对于每一个segue,我们都想设置为向左滑动,而easing设置为Ease out。接下来,我们可以将每个细节页面上的后退箭头连接到画板1——记住这次要将segue设置为Slide Right。我们的原型准备好了。
21.测试样机

要测试原型,点击右上方的Play按钮(预览)。您不需要关闭预览窗口来更新您的设计或线路。只要开始进行更改,它们就会自动反映在预览窗口中。
22.制作视频
在测试原型时很容易录制互动视频。在预览窗口打开时,单击Record按钮开始和停止录制。保存的。Mov的文件,并与您的利益相关者分享。
23.分享您的工作

要在网上分享原型,请点击右上角的最后一个按钮(在线分享)。单击Create Link按钮。所有的资产将被上传到创意云和一个链接将被创建。如果需要更改,您可以回到设计模式,进行更改并再次共享。整个流程都很正常。
24.导出文件

从XD中,您可以导出不同大小的Web、iOS和Android的png文件,以及高度优化的SVG文件。
25.享受结果
恭喜你!您已经掌握了Adobe Experience Design CC(预览)的基础知识。欢迎在网络和社交媒体上分享你的原型# adobexd这样我们就能看到你的作品了。
相关文章